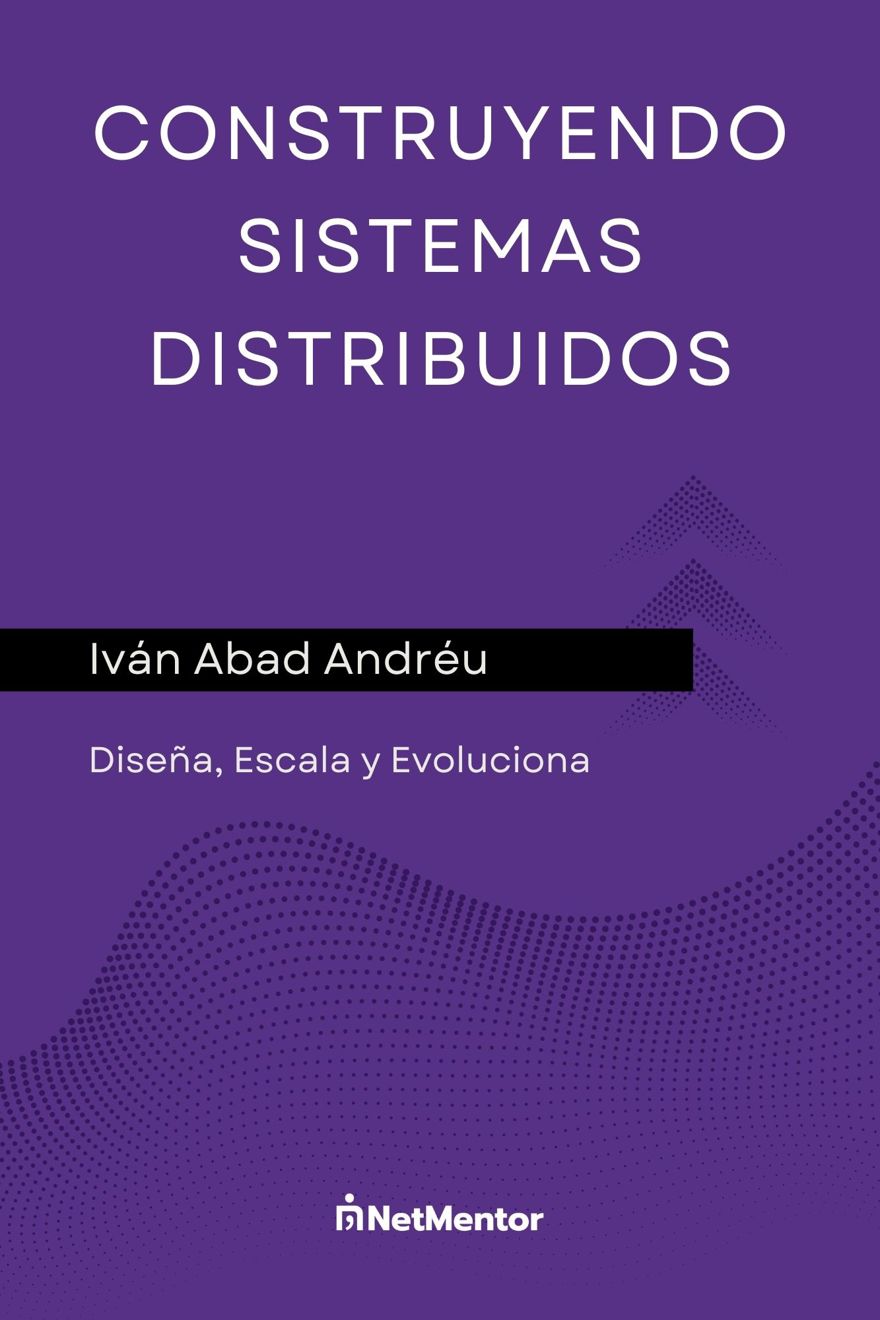Hoy vamos a ver diferentes trucos o técnicas que nos ayudarán a la hora de programar utilizando visual studio
Índice
1 - Mapa de codigo en Visual Studio
Esta funcionalidad nos permitirá visualizar el código de una forma rápida mientras estamos dentro de un fichero, junto a la barra de scroll lateral.
Para activarla debemos ir a Tools -> options -> text editor -> All languages y dentro de este menú pulsar “use map mode for vertical scroll bar”
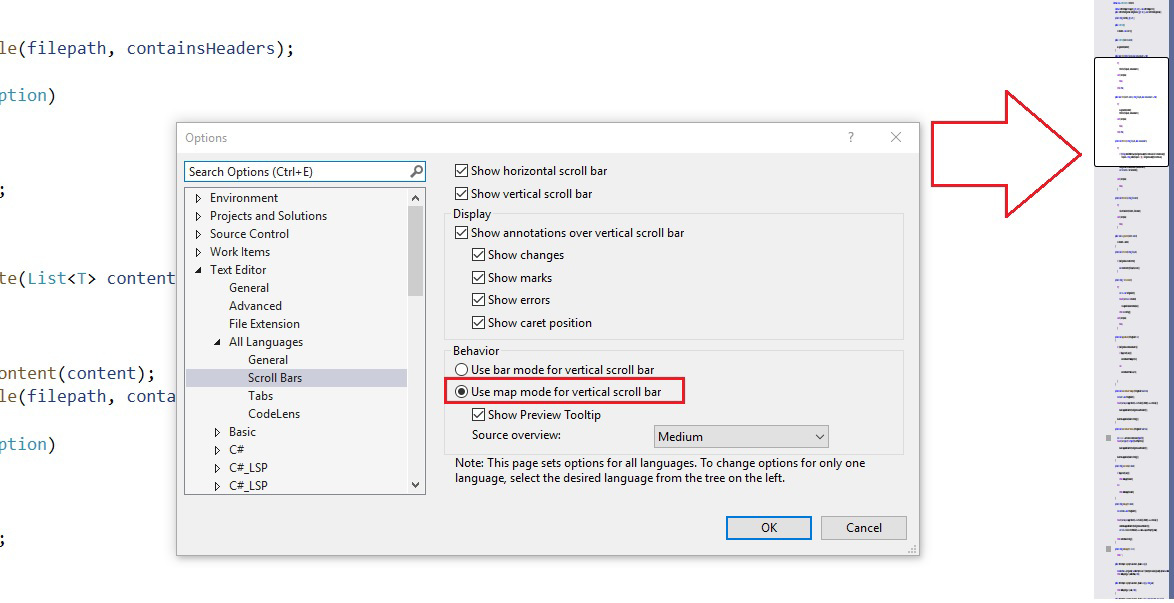
2 - Comentar código automáticamente
Cuando comentamos el código, lo solemos hacer de forma manual, ya sea utilizando las doa barras // o la barra asterisco para cerrar /**/
/*public CsvWriter()
{
ListContent = new List<T>();
}*/
//public CsvWriter(List<T> content)
//{
// AssignContent(content);
//}Podemos realizar esta acción automáticamente si seleccionamos las líneas que queremos comentar y pulsamos Ctrl + K, C
Si deseamos descomentar el código debemos pulsar Ctrl + K, U
3 - Localizar el fichero actual en visual studio
Puede darse el caso, y se da, de qué utilizamos la funcionalidad de buscar en todos los ficheros de nuestro proyecto por una palabra en concreto, y esta, aparece en el fichero que deseamos, pero no tenemos ni idea de dónde está ese fichero en el árbol de directorios.
Para no tener que buscarlo manualmente, visual studio nos trae una funcionalidad que nos permite buscarlo de forma automática, para ello una vez en el fichero, únicamente debemos pulsar Ctrl + [, S y nos colocara el explorador de archivos en ese fichero.
Alternativamente podemos utilizar el icono de las dos flechas, una para cada lado, que nos localiza el fichero.
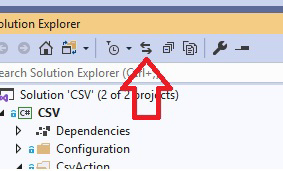
4 - Marcadores en visual studio
Una funcionalidad que apenas nadie utiliza, pero que puede aportarnos un gran valor mientras estamos programando, son los marcadores o bookmarks.
Los marcadores se indican en visual studio con el icono del marcador
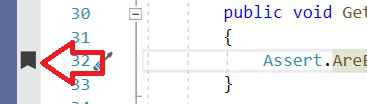
Para poner un marcador debemos pulsar Ctrl + K, K
Visual Studio además nos permite utilizar la vista de los marcadores, pulsando Ctrl + K, W o en su defecto View -> Bookmark window
Dentro de la vista de marcadores podemos hacer diferentes acciones como movernos entre ellos, agruparlos por carpetas, etc.
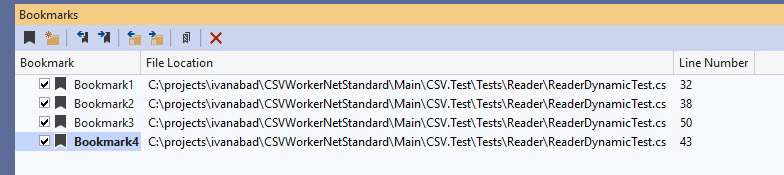
5 - Ediciones de línea simultáneas en visual studio
Una funcionalidad, quizá menos utilizada, es modificar múltiples líneas a la vez. Para ello debemos pulsar Shift + Alt + Click en cada una de las líneas que queremos modificar, y visual studio nos añadirá el cursor en todas ellas.
6 - Vista previa
Previsualizar un fichero puede sernos de gran ayuda, sobre todo si estamos buscando algo, y no sabemos exactamente dónde está.
La función de vista previa, nos abrirá el fichero de forma temporal, únicamente mientras lo tengamos seleccionado en el explorador de la solución.
Para activar la función de vista previa debemos pulsar, una única vez, este icono de la parte superior de nuestro explorador de la solución.
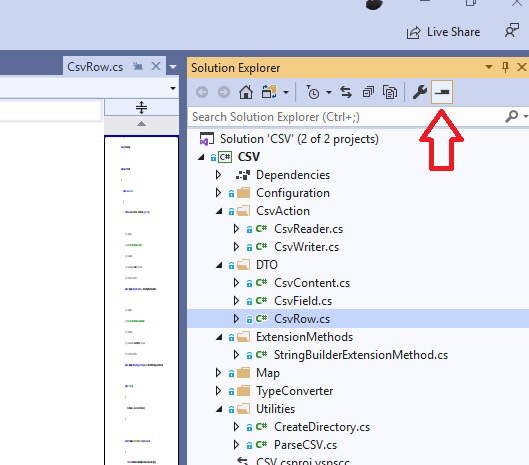
Una vez en la función previsualización, podemos pulsar ese pequeño icono dentro de la pesta, o editar el fichero para que se convierta en una pesta como tal y deje de estar en el modo vista previa.
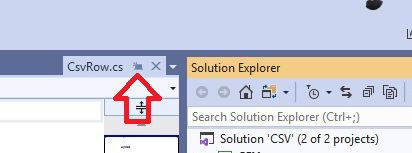
7 - Pegado especial en visual studio
Visual studio nos trae por defecto una funcionalidad muy útil, y es que podemos crear clases directamente desde un JSON o un XML
Para ello debemos copiar un json, por ejemplo el siguiente:
{"menu": {
"id": "file",
"value": "File",
"popup": {
"menuitem": [
{"value": "New", "onclick": "CreateNewDoc()"},
{"value": "Open", "onclick": "OpenDoc()"},
{"value": "Close", "onclick": "CloseDoc()"}
]
}
}}E ir al menú edit -> paste special -> Paste JSON As Classes
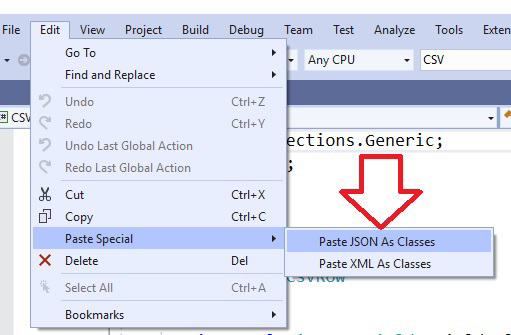
y nos crea automáticamente las clases necesarias.
public class Rootobject
{
public Menu menu { get; set; }
}
public class Menu
{
public string id { get; set; }
public string value { get; set; }
public Popup popup { get; set; }
}
public class Popup
{
public Menuitem[] menuitem { get; set; }
}
public class Menuitem
{
public string value { get; set; }
public string onclick { get; set; }
}
8 - Mover Clase a un fichero nuevo
Este ejemplo viene muy enlazado a nuestro ejemplo anterior, comúnmente cuando programamos, hacemos las clases o los DTO todos seguidos, y es un poco tedioso tener que ir creando ficheros para cada una de ellas. Debido a ello, Visual Studio nos trae una funcionalidad que nos permite, de una clase, moverla a su propio fichero.
Para ello, nos ubicamos con el cursor sobre el nombre de la clase y pulsamos Ctrl +. lo cual nos abrirá las acciones rápidas.
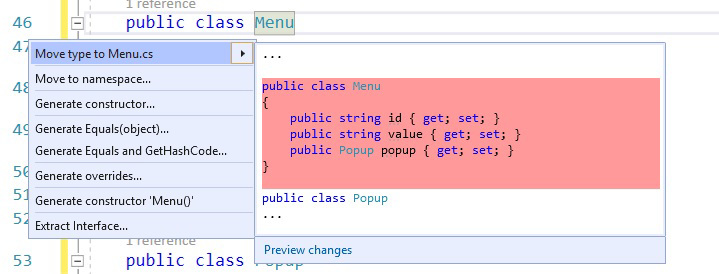
Si pulsamos sobre la primera opción vemos que nos indica “mover tipo a Menu.cs” de este modo visual studio nos crea el fichero correspondiente para esa clase.