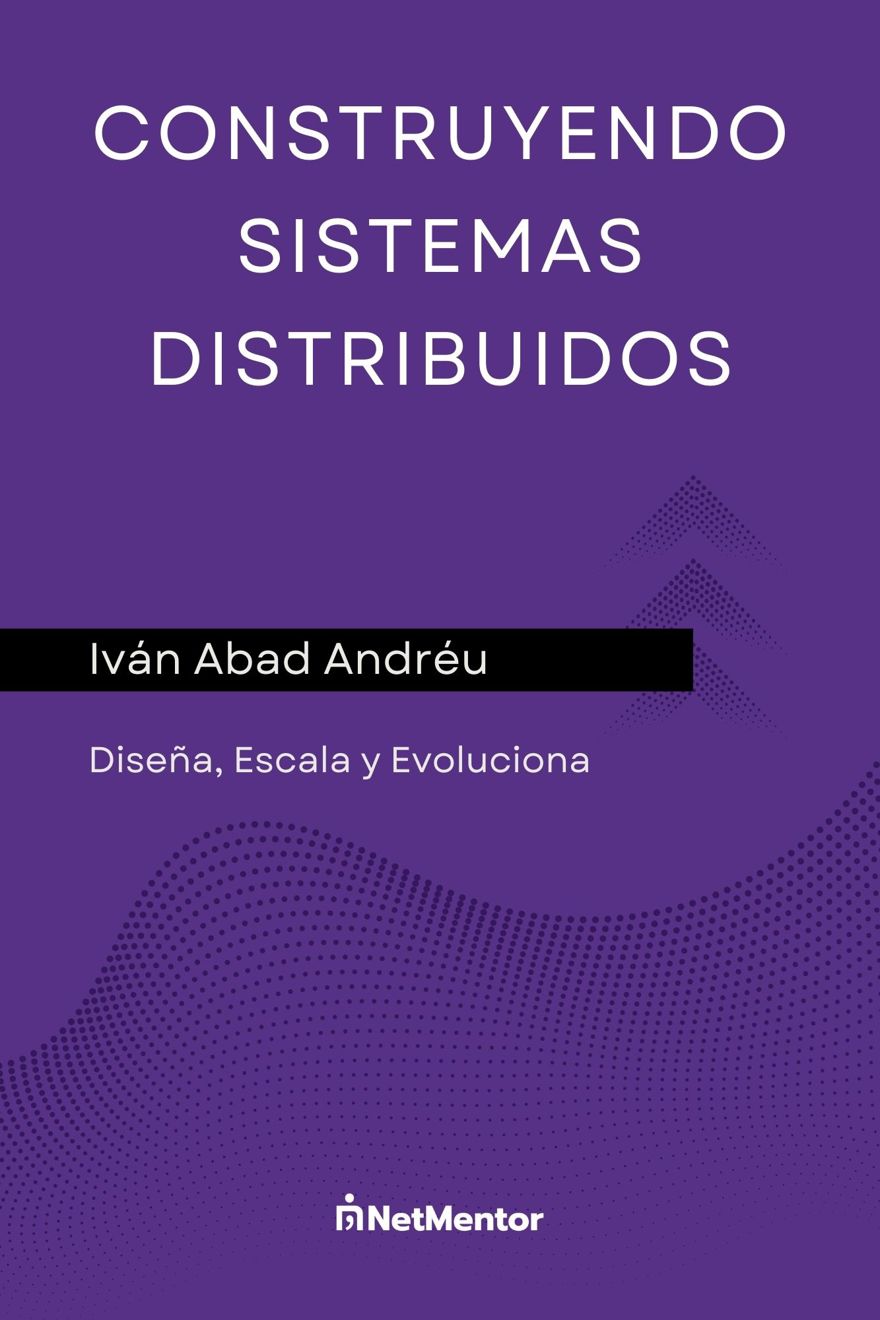Este post va dentro de todo el grupo para conseguir contenido multimedia; En el post anterior vimos Sonarr la librería para administrar series, este post es muy similar ya que Radarr es de la misma familia de aplicaciones.
Índice
1 - Qué es Radarr?
Radarr es una aplicación que instalamos a través de contenedores en nuestro sistema utilizando docker, o en mi caso Portainer la cual nos permite administrar nuestras Películas.
Desde Radarr podemos ver que Películas tenemos disponibles en el sistema, cuando, películas que estamos buscando van a estar disponibles y tiene un buscador para buscar películas así como un apartado de recomendados.
Por supuesto, como en Sonarr, podemos configurar Radarr para que descargue peliculas automáticamente.
2 - Cómo instalar Radarr?
Para instalar Radarr lo único que tenemos que hacer es poner el siguiente código dentro del fichero docker-compose ya lo tengas como digo en docker, o en Portainer.
radarr:
image: linuxserver/radarr
container_name: Movies-radarr
ports:
- 7878:7878 # port mapping
volumes:
- C:\Server-config\radarr:/config # config directory for radarr
- C:\temp\downloads\complete:/downloads/complete # completed downloads directory from sab
- C:\temp\downloads:/downloads
- C:\Documents\Movies:/storage/Movies # where radarr will copy your movies. add as many of these as you need
environment:
TZ: Europe/DublinCon esto únicamente tenemos que ir a la url http://{ip-server}:7878/ para poder acceder a la aplicación.
El resto de información es la siguiente, debemos especificar la ruta donde se nos descarga el contenido, si seguiste el post de Transmission para el cliente torrent podrás observar que utilizamos la misma ruta para indicar las descargas.
Además, indicamos la ruta donde irá la configuración y finalmente donde vamos a almacenarlos de forma continuada.
Una vez accedemos lo que vemos es lo siguiente:
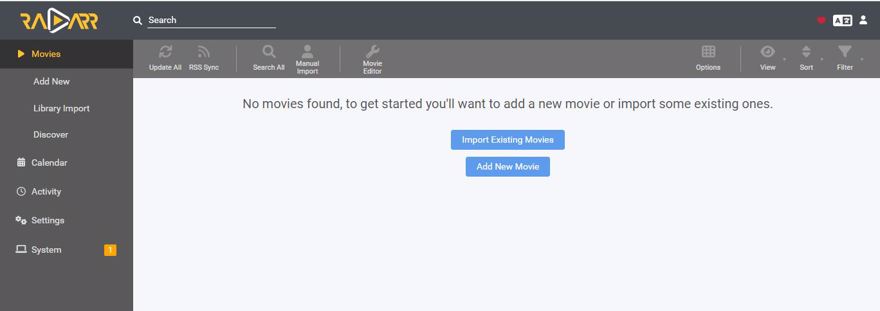
3 - Buscar contenido en Radarr
Para buscar contenido en Radarr lo único que tenemos que hacer es utilizar la barra superior de arriba o en su defecto pulsar en add new y ahí nos saldrá una barra más grande.
Podemos buscar tanto por el nombre, como por el ID de imdb, por ejemplo si buscamos Jurassic Park:
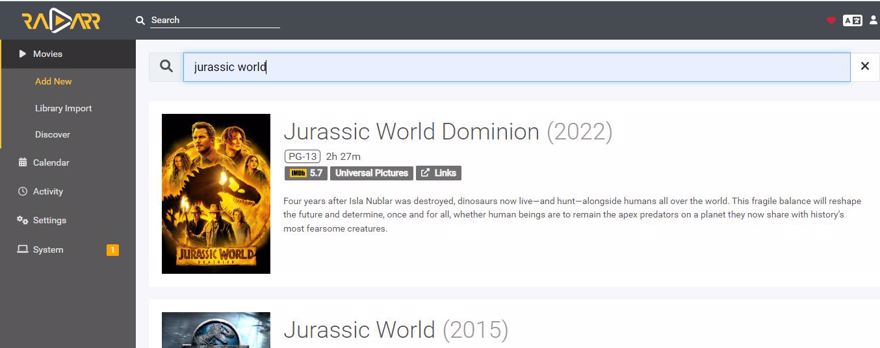
Si pulsamos nos saldrá una ventana para añadir el contenido, especificando cierta información.
Aquí podemos indicar lo siguiente:
- La carpeta donde irán los episodios en nuestro disco duro.
- Monitorizar los episodios, cuando estén disponibles.
- Cuando la queremos empezar a buscar, yo siempre pongo released, así encuentras en buena calidad, no grabadas en el cine con una cámara.
- La calidad en la que los queremos descargar.
- Etiquetas adicionales que puedes poner tu manualmente.
Luego en el menú inferior, tenemos una casilla que marcar para que así el software empiece a buscar la película automáticamente si la estamos monitorizando.
Y finalmente el botón verde para añadir la serie a nuestra biblioteca.
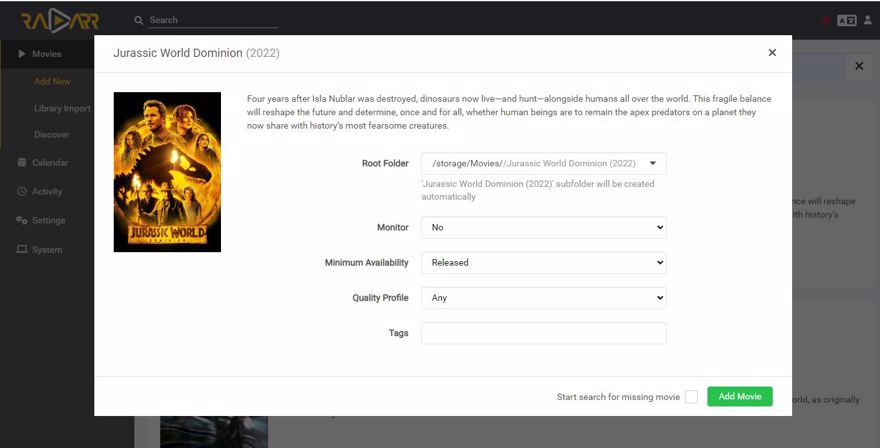
Por ahora simplemente pulsamos el botón verde que añadirá la serie a la biblioteca; Y si pulsamos sobre la carta de la película otra vez se nos abrirá la información de la película. Ahí podemos ver la ruta, cuanto pesa, el historial, títulos en diferentes idiomas, etc, pero la pestaña más importante es la de buscar.
Al pulsar en buscar, automáticamente se pondrá a buscar el contenido en uno de tus indexers, y si lo tienes configurado, podrás ver los resultados.
4 - Agregar un indexer a Radarr
Un indexer en términos simples es el lugar donde buscamos el contenido para descargar.
Personalmente recomiendo utilizar Prowlarr del que ya vimos un post, esto es debido a que prowlarr nos permite tener los indexers centralizados en un lugar, y si cambiamos la configuración en dicho indexer, esta se propaga al resto de aplicaciones.
Pero si no queremos utilizar Prowlarr la forma de agregar dichos indexers es de forma manual. para ello iremos a Settings -> Indexers y pulsaremos en el + para añadir uno nuevo.
Yo personalmente utilizo Rarbg que tiene integración directa con Radarr, pero todo su contenido está en inglés. Si quieres añadir uno que no esté en la lista o privado tendrás que saber si es newznab, o Torznab por ejemplo, y poner la configuración, en cambio si lo haces a traés de Prowlarr tienes un buscardor y tal.
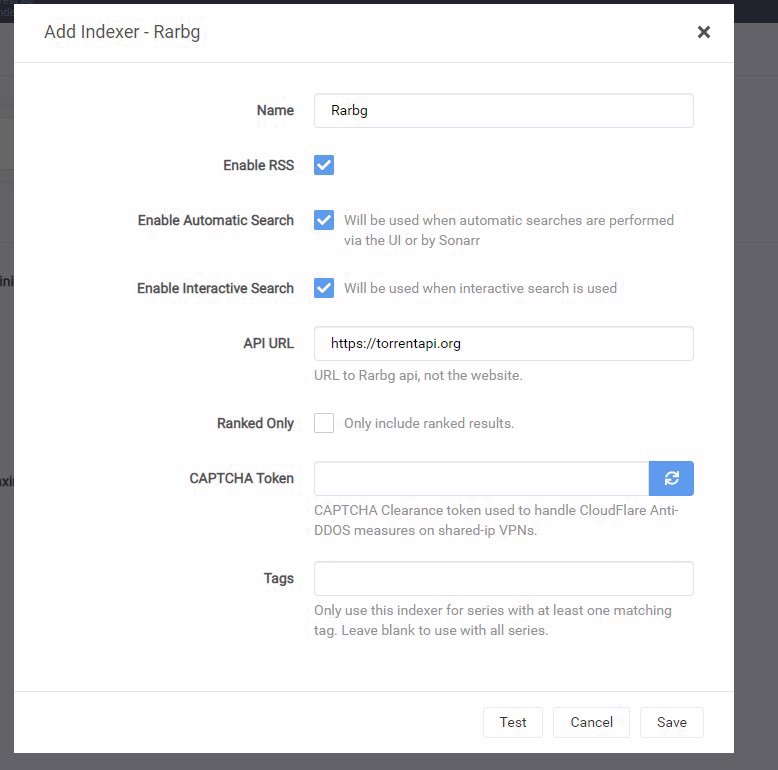
Una vez configurado, podemos ir a la serie en cuestión y volver a darle a la pestaña de buscar y ahora veremos como si nos encuentra contenido.
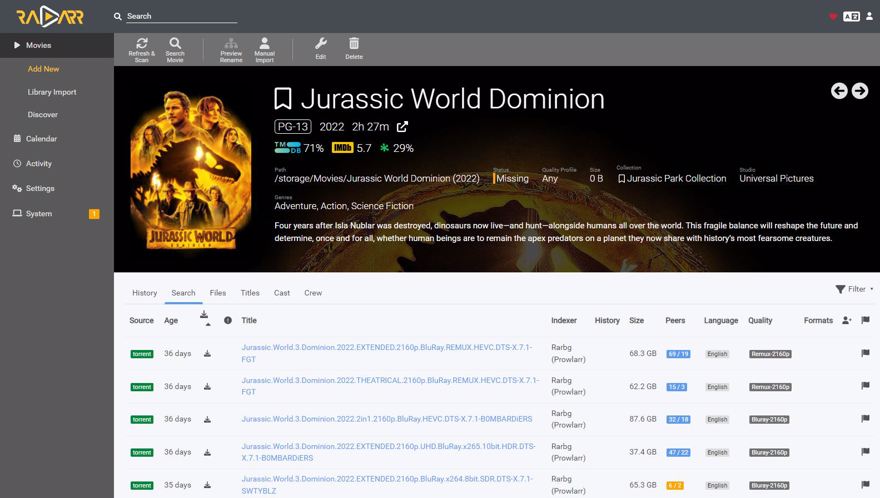
En esta imagen tenemos bastante información, en orden de izquierda a derecha
1 - De donde viene el contenido
2 - Días desde cuando se creo el contenido
3 - Botón para descargar
4 - Alertas, al sonar puedes crear filtros, o condiciones, por ejemplo sólo descargar contenido en 1080p, si no está en 1080 sale esa alerta, lo mismo si no hay seeders que compartan el fichero
5 - El título del contenido, normalmente suele incluir la calidad, de donde se ha sacado, o incluso el codec en el que está codificado. Uno muy bueno ahora es el H265 ya que deja unos tamaños de archivo mucho menores al h264. (sobre un 15-20% menos)
6 - El indexer de donde viene ese archivo
7 - Historial tuyo con el fichero (si lo has descargado o borrado, etc)
8 - El tamaño del archivo.
9 - el número de usuarios que tienen el archivo completo y los que lo tienen incompleto, ambos combinados se denomina Peers y es básicamente los usuarios de los que vas a conseguir el contenido.
a - Lo ideal es que esté en azul, que el primer número sea muy alto, si el primer número es 0, es probable que no consigas dicho fichero, ya que, al menos en ese momento, no hay nadie con el fichero completo. Quizá se conecte más adelante alguien que lo tiene y lo consigas o quizá no se comparta más.
10 - El idioma, como digo, siempre es más fácil en inglés, sobre todo en torrents públicos, en castellano hay muy buenos privados.
11 - Calidad del fichero
12 - Formatos, que no se lo que es, porque siempre lo veo en blanco
13 - usuario, más de lo mismo
14 - Etiquetas que Radarr recibe desde el indexer.
Una vez le damos a descargar, Radarr mandará la información a la aplicación torrent.
5 - Agregar un cliente de descargas a Radarr
Para descargar contenido, necesitamos una aplicación de descargas, ya vimos en otro post como configurar Transmission, un cliente bitorrent en nuestro servidor. Lo que tenemos que hacer ahora es enlazarlo con sonarr
Para ello vamos a settings -> Download Client y le damos al +; Ahi indicamos el cliente, como digo en mi caso transmission y completamos la información:
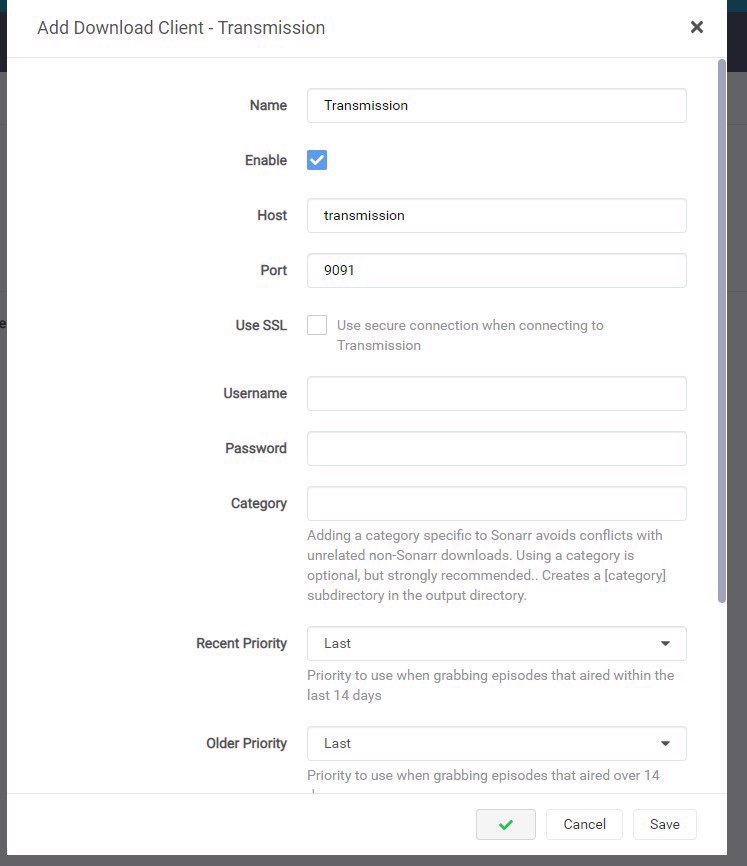
Y ya podemos ir a la serie que queramos y descargar el contenido, si volvemos y le damos a descargar, veremos cómo en la barra lateral en activity nos sale una alerta y tenemos ese fichero también en el cliente torrent:
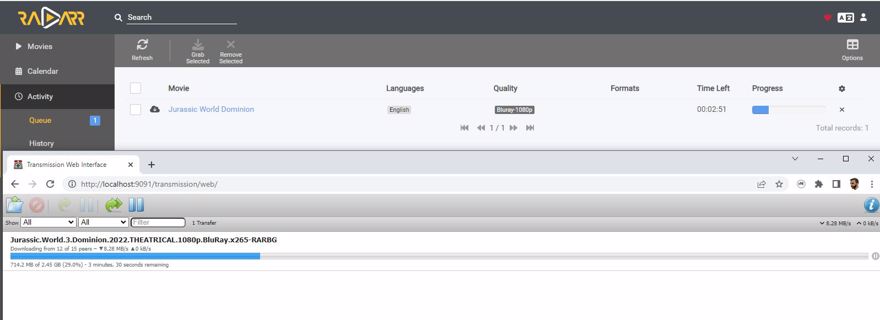
6 - Monitorizar contenido en Radarr
Una de las grandes características de Radarr es que nos permite monitorizar contenido, esto incluye espera a que alguna serie esté disponible o contenido que ya existe buscalo y ponerlo a descargar de forma automática.
Es una funcionalidad muy poderosa, pero hay que tener cuidado, ya que si lo hacemos con los valores por defecto acabaremos con ficheros muy grandes, mucho.
6.1 - configurar Radarr para descargar ficheros de un tamaño moderado
Yo personalmente no soy muy sibarita con el contenido ni la calidad, mi tele es 1080 y eso es lo máximo a lo que descargo, pero también tengo configuración extra por si alguna peli la voy a ver mientras me voy de viaje o así.
Lo primero que hago es ir a settings -> quality; Aqui lo que vemos es la configuración del tamaño de los ficheros por minuto, como he dicho a mi solo me interesa todo lo relacionado con 720p y 1080p, asi que lo que hago es coger y bajar todo lo inferior casi al mínimo; y amplio los márgenes en estas calidades.
Para 720p con un tamaño máximo de unos 25mb por minuto, en comparación con los 130 que salen por defecto.
Mientras que para 1080p unos 43mb por minuto, el cual tiene por defecto un valor de 400mb.
Si tienes una tele 4k pues tendrás que mirar qué tamaños te interesan.
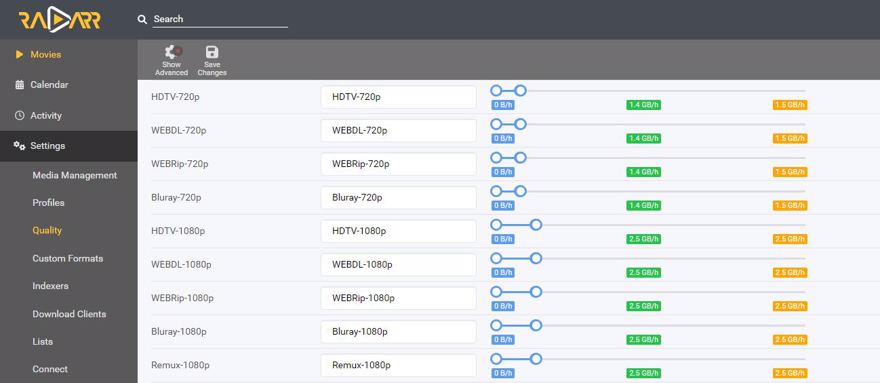
Esto que quiere decir, bueno es sencillo, que si por ejemplo tienes una película de 1h 30m te ocupará unos 2.5/3gb en 1080p (y 1.5/2Gb en 720p) mientras que por el valor por defecto he llegado a tener películas que ocupaban hasta 25Gb.
Segundo, lo que tenemos que hacer es ir a Settings -> Profiles y borrar todos los que hay, ya que vamos a seleccionar lo que nos interesa a nosotros, que es lo mismo que he configurado en la lista anterior:
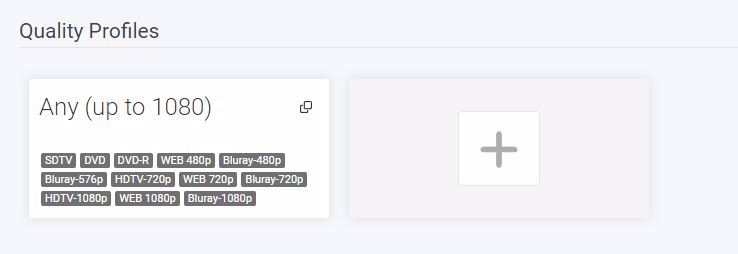
Finalmente, a la hora de incluir una película nueva ahora vamos a monitorizar y marcar que empiece a buscar por sí mismo, ya que va a descargar únicamente capítulos que cumplan los filtros que hemos indicado en el perfil:
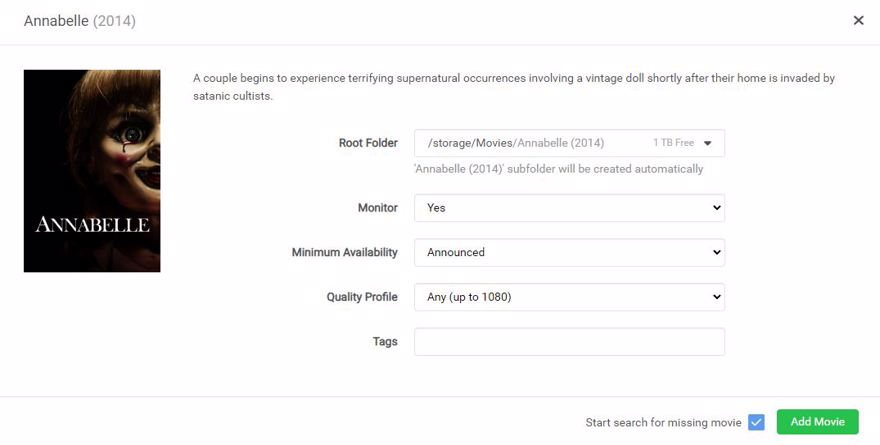
Lo mismo sucede para las nuevas películas que salen que tenemos monitorizadas.
Conclusión
En este post hemos visto que es Radarr.
Cómo configurar Radarr para descargar contenido automáticamente.
Características clave de Radarr.